Keep your passwords safe
- AnyPassword Pro is an easy-to-use password manager that lets you store all your passwords, user IDs, and related information together in a secure place. The program supports tree-type data structure, password generation, advanced search, import and export of data, and much more. (Windows Vista/7/8/10 compatible).
- Whether you just bought a brand new MacBook or are tethered to a long-lasting Mac Pro, use these password tips and OS X's security features to keep your data away from prying eyes.
John the Ripper Pro password cracker for Mac OS X. John the Ripper is a fast password cracker, available for many operating systems. Its primary purpose is to detect weak Unix passwords, although Windows LM hashes and a number of other password.
Passwords are the backbone of secure web browsing and makes using apps far safer. When you have an account for an app or website, it almost always means you have a username and password for that service.
But what do you do when you need to edit your login items? Passwords on Mac are not always easy to find. We'll show you how to find passwords on Mac, view and edit your Safari saved passwords, and show you some apps that help you store password securely and use any app or website with increased security.
How to find any password on a Mac
So where are passwords stored on Mac? All of your passwords are stored in an app named Keychain Access. It's a macOS app that Apple builds into every Mac. It's a local copy of your iCloud keychain access; if you're on macOS Big Sur (11.0) or later, iCloud keychain access and the Keychain Access app are essentially one in the same.
Keychain Access is your best option when you need to find passwords on Mac. It's easy to find the app, but be aware that it stores login items for apps that you may not want to delete or alter. Microsoft apps, as an example, are easily disrupted if you delete any keychain access items.
When you want to edit or view your passwords on a Mac, Keychain Access is the default app. Here's how to find saved passwords on Mac using Keychain Access:
- Open Keychain Access on your Mac
- On the left side of the app window, select 'local' or 'iCloud' to discover login items
- You can use the search bar at the top right of the app window, or scroll through the list to find the login you're looking for
- When you find the profile you're looking for, double-click to open it
- Select the 'Show password' option at the bottom of the popup window
- Enter your Mac's password if prompted
This is how to see passwords on Mac with Keychain Access.
Keychain Access, like many built-in apps for macOS, is a bit clunky and difficult to use. A better option is Secrets.
Backed by PGP security, Secrets allows you to safely and securely store login items, credit card data, and other personal info. It can import from other popular password apps, or you can create your own credentials. Secrets has a secure password generator so you can create the most secure logins possible.
Secrets is also a much more user-friendly app than Keychain Access, and lets you save favorite logins, and alerts you to weak passwords you may want to change. Secrets can autofill usernames and passwords on the web, and has browser plugins to help you create and save credentials with ease.
How to view and edit passwords saved with Safari

To view saved passwords Safari on Mac has all your online credentials stored. Keep in mind that knowing how to find saved passwords on Safari only shows you login credentials for websites; native apps or services won't display in Safari's password vault.
Finding passwords in Safari is simple. Here's how to do it:
- Open Safari on your Mac
- From the menu bar, select 'Safari'
- Choose 'Preferences'
- Select 'Passwords' on the top of the popup window
- Login to your Mac using a password, Touch ID, or your Apple Watch
To alter any password, simply double-click the login item and enter a new password in the new popup, then click 'save.'
Saved passwords are convenient, but having a browser save your passwords and fill them automatically is not the most secure way to browse the web. A better, more secure method is to use two factor authorization, and the best Mac app for that is Step Two.
Step Two creates temporary, time sensitive secondary passwords for sites that support time-based one-time passwords (TOTP) for two-step verification. Step Two syncs with iCloud, and has an iPhone app for use across all your devices.
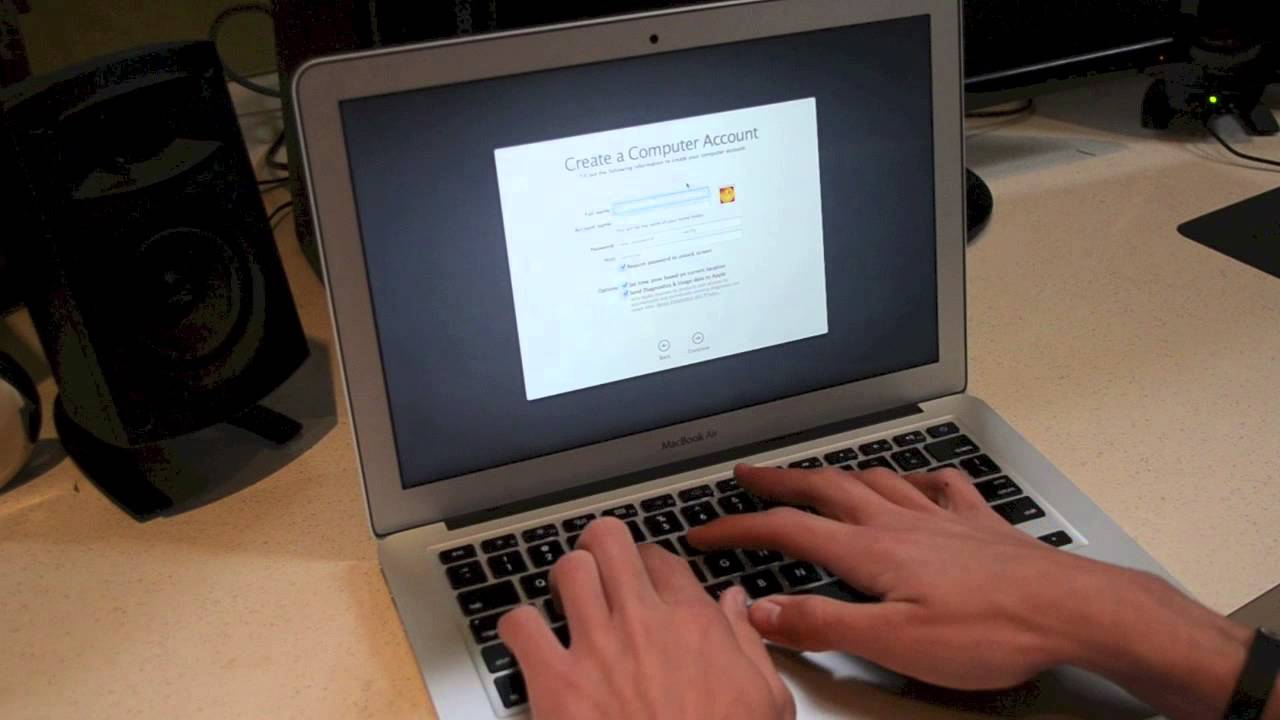
To view saved passwords Safari on Mac has all your online credentials stored. Keep in mind that knowing how to find saved passwords on Safari only shows you login credentials for websites; native apps or services won't display in Safari's password vault.
Finding passwords in Safari is simple. Here's how to do it:
- Open Safari on your Mac
- From the menu bar, select 'Safari'
- Choose 'Preferences'
- Select 'Passwords' on the top of the popup window
- Login to your Mac using a password, Touch ID, or your Apple Watch
To alter any password, simply double-click the login item and enter a new password in the new popup, then click 'save.'
Saved passwords are convenient, but having a browser save your passwords and fill them automatically is not the most secure way to browse the web. A better, more secure method is to use two factor authorization, and the best Mac app for that is Step Two.
Step Two creates temporary, time sensitive secondary passwords for sites that support time-based one-time passwords (TOTP) for two-step verification. Step Two syncs with iCloud, and has an iPhone app for use across all your devices.
All accounts are cards in Step Two, and clicking them creates a new temporary password to use on websites supporting TOTP.
Bonus tip: Control your Mac with ease
Keeping track of what your Mac is doing is critical to maintaining peak performance. Instead of guessing why your Mac may be slowing down at times or force quitting apps randomly, use iStat Menus.
iStat Menus lives in your Mac's menu bar, displaying CPU and memory performance in live icons. Clicking the iStat Menus icon brings up a menu that shows you exactly what's happening in real time, like CPU performance, and a historical view over the past few moments.
Hovering over any real time graph will surface how your Mac has been performing for the last hour, and you can choose to view historical data for the last 30 days if you desire. iStat Menus is a sensational app for discovering everything you need to know about your Mac's performance without having some fussy app window open all the time.
Your Mac menu bar can get a bit cluttered with so many icons, but you can manage them! Bartender for Mac is a simple app that lets you hide and resurface icons with a single click, keeping your desktop as minimal as you want.
Bartender helps keep you focused by hiding icons, but you have full control over what's hidden and what stays active. In the Bartender app, select 'Menu Bar layout' and drag icons from the 'hidden menu bar items' view up to the 'shown menu bar items' to keep icons active at all times. Icons like iStat Menus can stay on the menu bar, while icons you rarely click can stay hidden behind Bartender's three-dot menu.
You can also control how often Bartender fetches updates for icons while on battery, which helps your Mac's battery life – something we all understand is an issue!
Knowing how to see saved passwords on Mac for any site or app is critical for troubleshooting, and useful for times you need to manually edit a password. Though convenient, iCloud keychain doesn't always sync perfectly, and you may need to edit passwords yourself.
Find My Password On Mac
This is also why we prefer Secrets and Step Two for logging in to websites and apps. Having full control over your login items is the best way to stay safe in a connected world, and these two apps are the best one-two punch around.
All of the apps mentioned here – iStat Menus, Secrets, Bartender, and Step Two – are available for free during a seven day trial of Setapp, the world's best suite of productivity apps for the Mac. In addition to these four apps, you'll have access to nearly 200 other incredible apps for the Mac, all available for free during your trial period.
When your free week of Setapp ends, continued access is only $9.99 per month. It's an amazing deal, and the best subscription you can get for your Mac, so why wait any longer? Try Setapp now!
Meantime, prepare for all the awesome things you can do with Setapp.
Read onAdobe premiere pro crashes on startup mac. Sign Up
Mac OS is one of the most secured operating system provided by Apple. The protection mechanism is akin to all other operating systems, but the registry files accountable for creating the security barriers are a bit different, rather crude to bypass. So if you have forgotten your password on iMac or Macbook, it might be a bit difficult way ahead for you to access the system again if you don't have the knowledge of the convoluted operating system.
Generally, besides login, Mac password is used for various other reasons, such as, during installing softwares, rendering serious changes in the system settings, or while deleting system files. But here we would confine our excursus on how to bypass the Mac OS password to gain access into the system. The discussion hereby would involve 3 essential methods which would help you inevitably to resolve your issue.
Method #1: Password Hint for Your Mac Login Password
Before you proceed with resetting your password anew, and replace it with a new one, you better try out the password hint which might refresh your memory after a while. In fact there is no limit to the number of times you can enter the password hint, and after 3 attempts Mac OS will provide you the password hint (Password Hint is a phrase or sentence extract which you had entered into the hint box while setting up the password in the first place). Infuse the steps mentioned below to carry out the method accurately:
Step 1. Firstly open 'System Preferences' from the 'Apple' logo.
Any Password Manager
Step 2. Select 'Users and Groups' category.
Step 3. From the bottom left corner, click on the 'Lock screen' icon.
Step 4. Press the 'Return' key 3 times in a row. The screen will shake every time you press the 'Return' key. After the third shake, the password hint will be displayed below the 'Password field' which you can use to try out your luck. Adobe premiere pro cc 2015 download ita mac.
The best part about this method is that there is no limit to the number of password trials, so you can keep trying until you get to recall it fully. But if the method is not helping you anyway, then you better skip to the next methods refined ahead.
For windows user: How to bypass Windows 10/8/7 login password
Method #2: Change Password from Another Account
If you have set up multiple accounts in your device, or share your device with another user which might have created another account in the same system, then you can use this separate account to change the password of your own locked down account.
The steps are laid out as follows:
Step 1. Click on Apple's logo and then choose log out from the top left corner.
Connect pixel to mac. Step 2. Select an account you know the password to and enter the password thereby to gain access to the account.
Step 3. Go to 'System Preferences' and click on the 'Lock' icon at the bottom left corner of the screen.
Step 4. Enter your password again and then choose the specific account that you have forgotten your password for from the side pane.
Step 5. Now; click 'Reset Password' and fill up the fields and the 'Password hint' field.
Step 6. Finally click 'Change Password'.
And you are done! You can now access the account with the newly created password.
Also read: 2 ways to boot your Mac into safe mode
Method #3: Use Recovery Mode to Recover Mac Password
Besides providing all the essential luster to the fundamentals of the operating system, Apple provides a tool, that is 'Recovery Mode' for Mac OS or Mac OS X, depending upon which version you are currently using, you can use it to recover your forgotten Mac login or admin password.
Step 1. Press the power button of your device and while doing so press and hold the 'Command-R'. This way Mac will boot into the Recovery Mode. Once the load bar is visible you can let go of your hold of the buttons.
Step 2. It will take a few minutes to load, and after it is loaded, choose the 'Disk utility' and press 'Continue'.
Step 3. Go to 'Utilities' and then select 'Terminal'.
Step 4. Now; in the empty field, enter 'resetpassword' just in the exact manner and press 'Return'.
Step 5. Choose the Volume which is your main hard drive containing the account.
Step 6. Now; select the account you wish to change the password of by 'Select the User Account'.
Step 7. Enter your password and re-enter it for confirmation.
Step 8. Enter a password hint for future use and click 'Save' to save the changes.
Step 9. A warning would appear notifying that the password has been changed but not the Keychain password. Click 'Ok' to finish.
Step 10. Finally, click on 'Apple' logo and then 'Shut Down'.
Now, start your Mac OS and enter the previous account with the new password.
Conclusion:
As you can see all the mentioned methods above in the article are very easy to put to use if you have the basic expertise of how to handle an Apple device. Out of all the methods, recalling the password using Password Hint is a very tedious and time consuming method, and at some point of time may prove to be futile, thus Recovery Mode is the best option that you can heed to reset your forgotten password. Hope you had a great time knowing the ways to recover your login password on iMac or Macbook.
Read more:

